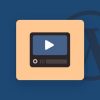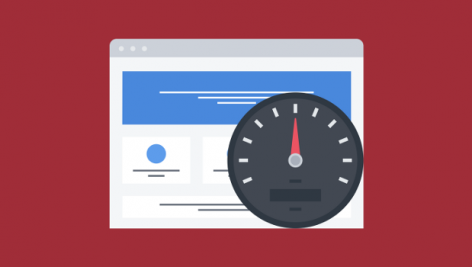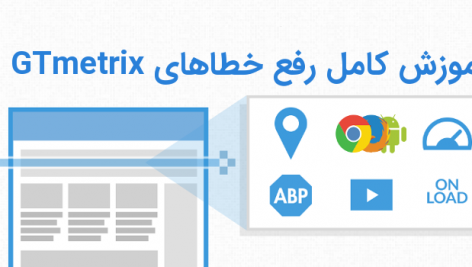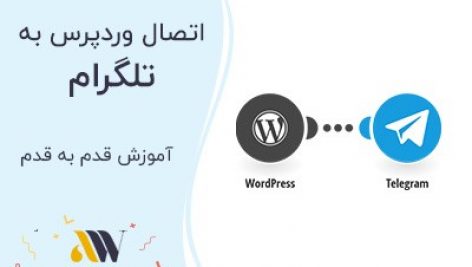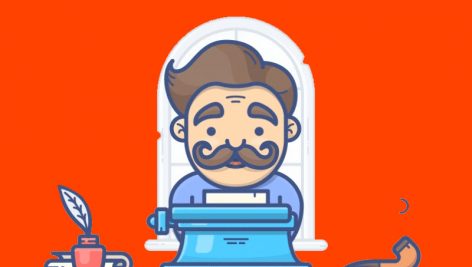در این جلسه از آموزش قدم به قدم وردپرس در خدمت شما عزیزان میهن وردپرسی با آموزش نوشتن مطلب در وردپرس هستیم. ممکن است برای افراد تازهکار صفحه ارسال مطلب وردپرس به نظر گیجکننده بیاید؛ و بسیاری از افراد فقط از قسمتهای عمومی این بخش استفاده میکنند. در این جلسه به بررسی موارد موجود در صفحه افزودن نوشته میپردازیم.
در آپدیت جدید وردپرس ویرایشگر گوتنبرگ جایگزین ویرایشگر کلاسیک شد؛ و ازاینرو از این به بعد کاربران باید مطالب خودشان را در ویرایشگر گوتنبرگ وارد کنند. ممکن است شما با این ویرایشگر آشنایی نداشته باشید و برای ویرایش و یا قرار دادن مطالب خود با مشکل روبهرو باشید ازاینرو ما برای شما آموزش قدمبهقدم گوتنبرگ را در این مقاله شرح خواهیم داد.
در تاریخ ۱۲ دی ۱۳۹۶ ویدیو آموزشی نوشتن مطلب در وردپرس قرار داده شد.
فیلم آموزش نوشتن مطلب در وردپرس
نکته: ویدیو آموزشی فوق آموزش کار با ویرایشگر نوشته قدیمی وردپرس میباشد. برای مشاهده آموزش کار با ویرایشگر جدید وردپرس لطفا متن زیر را مطالعه بفرمایید.
آموزش نوشتن مطلب در وردپرس با گوتنبرگ
در اولین گام برای نوشتن مطلب در وردپرس و یا ویرایش یک نوشته باید دقیقاً مانند ویرایشگر کلاسیک عمل کنید. به این صورت که شما در پنل کاربری خود قسمتی به نام نوشتهها دارید که به دو بخش مجزا تحت عنوان افزودن نوشته و ویرایش نوشته تقسیمشده است.
در اینجا شما برای اینکه بتوانید یک نوشته جدید ایجاد کنید باید افزودن نوشته را انتخاب کنید؛ و یا اگر قصد دارید یکی از نوشتههای قبلی خود را ویرایش کنید باید روی همه نوشتهها کلیک کنید و پسازآن روی ویرایش پست موردنظر خود کلیک کنید.
شما برای اینکه بتوانید یک نوشته جدید ایجاد کنید باید افزودن نوشته را انتخاب کنید و یا اگر قصد دارید یکی از نوشتههای قبلی خود را ویرایش کنید باید روی همه نوشتهها کلیک کنید و پسازآن روی ویرایش پست موردنظر خود کلیک کنید.
پسازاینکه شما بر روی گزینهی افزودن نوشته کلیک کردید صفحهای مانند تصویر زیر برای شما باز میشود.

با توجه به تصویر بالا شما باید عنوان اصلی پست و نوشته خودتان را در قسمت “افزودن عنوان” وارد کنید. البته توجه داشته باشید که هر عنوانی که در این قسمت وارد میکنید بهعنوان سرتیتر اصلی در نظر گرفته میشود.
بلوکی که زیر گزینهی افزودن عنوان قرار دارد درواقع همان بلوکی است که شما میتوانید متن موردنظر خود را در آن وارد نمایید. در این قسمت شما میتوانید شروع به نوشتن کنید.
تنظیمات گوتنبرگ
در سمت چپ و بالای صفحهی گوتنبرگ آیکون چرخدنده را مشاهده خواهید کرد؛ که با کلیک کردن بر روی آن گزینههای تنظیمات گوتنبرگ برای شما نمایش داده میشود و شما میتوانید تنظیمات موردنظر خودتان را از اینجا وارد نمایید.

درست در سمت چپ آیکون چرخدنده یک گزینهی دیگر بهصورت سه نقطه وجود دارد که این آیکون نیز در خصوص نمایش ابزارها است؛ و شما با کلیک کردن بر روی آن گزینههای بیشتری را در اختیار خواهید داشت.

افزودن بلوک در گوتنبرگ
یکی دیگر از ابزارهای گوتنبرگ که در سمت راست و بالای صفحه قرار دارد و با آیکون “+” به شما نمایش داده میشود مربوط به افزودن بلوکهای مختلف است. درواقع شما پس از کلیک کردن بر روی این گزینه میتوانید بلوکهای متنوعی را به نوشته خود اضافه کنید. از اینجا میتوانید بهتمامی بلوکها دسترسی داشته باشید. همچنین برای جستجوی یک بلوک میتوانید از قسمت زیر استفاده کنید.
در این قسمت شما بلوکهای متنوعی را مشاهده میکنید که با کلیک بر روی هر یک از اینها آیکونهای متعددی برای شما نمایش داده میشود. از اینجا شما بهتمامی ابزارهای گوتنبرگ دسترسی خواهید داشت.

افزودن تصویر در گوتنبرگ
برای افزودن تصاویر در گوتنبرگ شما میتوانید از گزینهی افزودن بلوک که در بالا به آن اشاره کردیم استفاده کرده و پسازآن گزینهی “تصویر” را انتخاب کنید؛ تا برای شما بلوکی تخت عنوان تصویر باز شود. در بلوک بازشده گزینهای به نام بارگذاری وجود دارد که شما میتوانید تصاویر خود را بهصورت مستقیم از سیستم خود آپلود کنید.
علاوه بر این گزینهی دیگری به نام “کتابخانه پروندههای چندرسانهای” نیز وجود دارد که تمامی تصاویر سایت شما در آن موجود است، البته میتوانید تصاویر خود را از طریق این گزینه نیز بارگذاری کنید.

افزودن تیتر به نوشتهها در گوتنبرگ
تمامی نوشتهها و پستهایی که شما در سایت خود قرار میدهید نیاز بهعنوان و زیر عنوان دارند، داشتن زیر عنوان باعث میشود خوانایی متن شما بالا رود. در این قسمت شما میتوانید از تیترهای مختلفی به نسبت مطالب خود استفاده کنید.

در این قسمت شما میتوانید مشخص کنید تیتر شما به چه صورت باشد. بهصورت معمول شما باید تیتر اصلی خود را 2H قرار دهید و به ترتیب زیرعنوانهای دیگر را انتخاب نمایید.
گزینهی دیگری که در تصویر بالا در قسمت تولبار مشاهده میکنید مربوط به تبدیل عنوان میباشد به این صورت که با کلیک کردن بر روی آن باکس جدیدی برای شما باز میشود؛ که شما با استفاده از گزینههای آن میتوانید نوشته خود را به پاراگراف، گروه و یا نقلقول تبدیل کنید.
حالت تمام صفحه و نورافکن در گوتنبرگ
در حالت عادی اگر شما بخواهید که یک نوشته در گوتنبرگ ایجاد کنید، در کنار صفحهی خود پیشخوان و گزینههای دیگری خواهید دید که ممکن است باعث حواسپرتی شما شود. درواقع ممکن شما بخواهید بدون هیچ حواسپرتی به نوشتن در گوتنبرگ بپردازید که برای این موضوع باید حالت تمام صفحه را در گوتنبرگ فعال نمایید. برای فعال کردن این حالت باید از آیکون سه نقطه در سمت چپ، گزینهی” حالت تمام صفحه” را انتخاب نمایید.

علاوه بر مورد بالا شما این امکان را دارید که با انتخاب گزینهی” نورافکن” میتوانید بر روی یک پاراگراف بهخصوص متمرکز باشید. درواقع با انتخاب این گزینه پاراگرافهای دیگر برای شما کمرنگ شده و پاراگراف مدنظر شما بهصورت پررنگ برای شما به نمایش در میآید.
تنظیمات رنگ در گوتنبرگ
در ویرایشگر گوتنبرگ شما این امکان را دارید که رنگ متن نوشته خود و حتی پسزمینه پاراگراف را تغییر دهید. برای تغییر این موارد باید بعد از کلیک کردن بر روی آیکون چرخدنده به قسمت تنظیمات رنگ رفته و رنگ دلخواه خودتان را انتخاب نمایید.
همچنین شما میتوانید علاوه بر رنگهای موجود در این قسمت با انتخاب گزینهی”رنگ سفارشی” رنگ موردنظر خودتان را برای متن و پسزمینه انتخاب نمایید. رنگبندی مناسب هنگام نوشتن مطلب در وردپرس بسیار اهمیت دارد.

همچنین ممکن است شما پس از انتخاب یک رنگ بخواهید رنگ دیگری را انتخاب نمایید؛ یا بهصورت کلی از انتخاب رنگ منصرف شده باشید که در این صورت باید گزینهی پاکسازی را انتخاب کنید تا نوشتهی شما بهصورت پیشفرض برگردد.
افزودن فهرست به مطالب
برای افزودن فهرست به مطالب خود میتوانید روی گزینهی “+” که در سمت راست قرار دارد کلیک کنید؛ و از آنجا گزینهی فهرست را جستجو و انتخاب کنید تا برای شما بلوک فهرست باز شود. همچنین میتوانید بعدازاینکه یک مطلب را نوشتید آن را انتخاب کرده و به فهرست تبدیل کنید.
همچنین شما میتوانید با انتخاب گزینهی زیر از قسمت تولبار فهرست خود را به بند تبدیل کنید.

افزودن لینک به نوشتهها
برای اینکه بتوانید به قسمت خاصی از نوشته خودتان پیوند خاصی را اضافه نمایید باید پس از انتخاب متن موردنظر خود بهراحتی کلیدهای “Ctr + K” را از روی کیبورد خود انتخاب کنید؛ پس از انتخاب کلیدهای گفتهشده برای شما باکس جدیدی باز میشود که شما باید پیوند موردنظر خود را در آن وارد نمایید؛ و بر روی فلش کوچکی که در سمت چپ قرار دارد و در تصویر زیر نمایش دادهشده است کلیک کنید. بعد از کلیک بر روی آن میبینید که به متن شما پیوند اضافهشده است و متن شما به رنگ آبی تغییر رنگ پیداکرده است.

انتشار مطلب نوشته شده
برای آنکه نوشته و پست خودتان را ذخیره کنید باید بر روی گزینهی “ذخیره پیشنویس” که در بالای صفحه قرار دارد کلیک کنید. همچنین شما این امکان را دارید که با انتخاب گزینهی “پیشنمایش” بهصورت زنده پیشنمایش نوشته خود را مشاهده نمایید. علاوهبر این میتوانید برای منتشر کردن نوشته خود بر روی گزینهی “انتشار” کلیک کنید و پست خود را در سایت منتشر کنید.

دستهبندیهای پست
در قسمت دستهها (گوشه پایین تصویر) دستهبندی مربوط به مطلب خود را وارد کنید یا اگر نداشتید میتوانید آن را بسازید.
برچسبها در پست نوشته شده
کلماتی که میخواهید مطلب شما در گوگل با جستجوی این کلمات نمایش داده شود. (برای سئوی سایت استفاده میشود)
تصویر شاخص
برخی قالبهای وردپرس از تصویر شاخص پشتیبانی میکنند. تصاویر شاخص برای زیباتر کردن سایت و نمایش تصویری کوچک از پست در قالب سایت استفاده میشوند. پس اگر قالب شما از تصویر شاخص پشتیبانی میکند و این قسمت را در صفحه افزودن نوشته دارید، میتوانید تصویر شاخص خود را انتخاب کنید. درصورتیکه میخواهید اولین تصویر پست بهعنوان تصویر شاخص بهصورت اتوماتیک قرار داده شود از افزونه auto post thumbnail pro استفاده کنید.
بعد از واردکردن تمامی موارد بالا در صفحه افزودن نوشته برای منتشر کردن مطلب در سایتتان روی دکمه انتشار کلیک کنید.
نوشتن مطلب در وردپرس با ویرایشگر قدیمی
برای نوشتن مطلب در وردپرس در پنل مدیریت در قسمت نوشتهها دو زیرمجموعه است که یکی نوشتهها و یکی دیگر افزودن نوشته میباشد؛ که تمام نوشتههای سایت را به شما نمایش میدهد. افزودن نوشته قسمتی است که میتوانیم توسط این قسمت مطلب جدید بنویسیم.

در قسمت عنوان شما باید عنوان مطلب مدنظر خود را بنویسید. توجه داشته باشید که قسمت عنوان مطلب در سایت شما بهعنوان نام نوشته نمایش داده میشود. سپس برای عنوان نوشته شما یک پیوند یکتا در نظر گرفته میشود که میتوانید آن را تغییر بدهید.
همچنین اگر پست یا مطلب شما دارای عکس باشد و بخواهید تصویری داخل نوشته بگذارید باید روی قسمت افزودن پرونده چندرسانهای کلیک کنید؛ و عکس خود را از سیستم بگیرید و بکشید در داخل صفحه افزودن پرونده چندرسانهای تا تصویر شما آپلود شود.
در قسمت زیر پرونده چندرسانهای یا همان قسمت متن نوشته شما باید متن نوشته خود را تایپ کنید.
منبع : mihanwp.com
 قالب | افزونه | آموزش | پوسته وردپرس | قالب | افزونه | آموزش | پوسته وردپرس
قالب | افزونه | آموزش | پوسته وردپرس | قالب | افزونه | آموزش | پوسته وردپرس