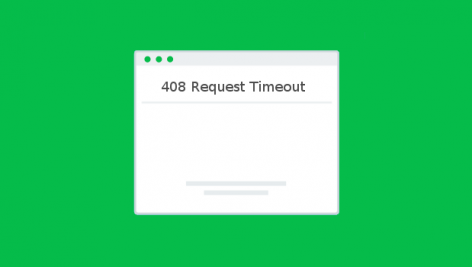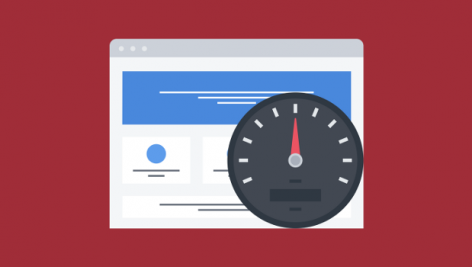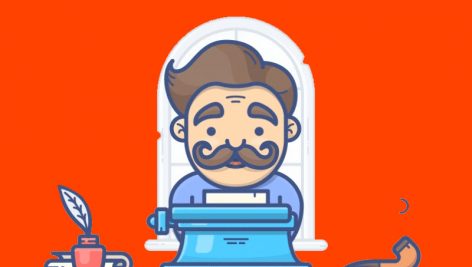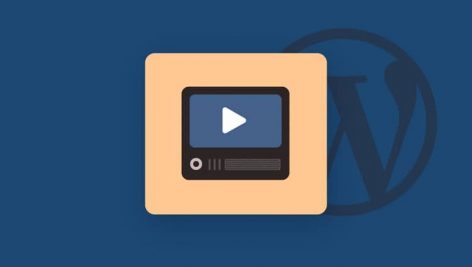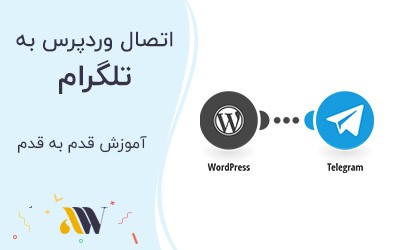
آموزش افزونه WP Telegram و اتصال وردپرس به کانال تلگرام
اگر به دنبال افزونه ای هستید که تلگرام را به سایت وردپرسی شما متصل کند، مطمئناً افزونه WP Telegram یکی از بهترین آنها است. در این مقاله به آموزش افزونه WP Telegram و بررسی ویژگی های مختلف آن می پردازیم.
تلگرام یک اپلیکیشن پیام رسانی مبتنی بر ابر است که ویژگی های خوبی مانند متن باز بودن، امنیت، اطمینان و خصوصی بودن را دارد. تلگرام به شما این امکان را می دهد تا با مخاطبین خود ارتباط برقرار کنید. تمام پیام های فرستاده شده از طرف تلگرام رمزگذاری شده و به راحتی قابل پاک کردن یا خود تخریبی است.
تلگرام به شما این امکان را می دهد که گروه های مختلف ایجاد کرده و یا به گروه های مختلف ملحق شوید و جامعه خود را داشته باشید. همچنین می توانید کانال ایجاد کرده و پیام های خود را برای هر کس که به کانال شما ملحق می شود ارسال کنید. تلگرام دارای ربات نیز هست. هرکسی می تواند یک ربات ایجاد کرده و آن را وادار به انجام کاری در تلگرام کند.
تلگرام یک اپلیکیشن ارتباطی قوی است و در میان توسعه دهندگان و تیم های دور کار که به ابزارهای ارتباطی آنلاین وابسته اند بسیار محبوب است. اگر صاحب یک سایت وردپرسی هستید می توانید به راحتی نوشته ها و اطلاعیه های سایت خود را به گروه یا کانال تلگرامی ارسال کنید. برای این کار می توانید از بهترین افزونه های تلگرام وردپرس استفاده کنید که افزونه WP Telegram یکی از بهترین آنها است.
افزونه WP Telegram به شما این امکان را می دهد که پست های سایت وردپرسی خود را هر زمان که آنها را انتشار داده یا بروزرسانی می کنید به صورت خودکار به تلگرام ارسال کرده و اطلاعیه ها را دریافت نمایید. شما از این افزونه می توانید به راحتی برای انتشار نوشته های خود در چت های تلگرام، کانال ها، گروه ها، سوپر گروه ها یا یک چت خصوصی به هر تعداد که بخواهید، استفاده کنید.
افزونه WP Telegram از انواع پست های سفارشی، چت های متعدد، taxonomy های سفارشی، پست های زمان بندی شده و وو کامرس پشتیبانی می کند. از دیگر ویژگی های این افزونه می توان به سازنده قالب پیام با ایموجی ها و انتخاب زمان ارسال اشاره کرد. در این آموزش افزونه WP Telegram را مورد بررسی قرار داده و نحوه استفاده از این افزونه و همچنین چگونگی ساخت یک کانال تلگرام و رباتی برای مدیریت آن را توضیح خواهیم داد.
آموزش افزونه WP Telegram و نحوه اتصال وردپرس به کانال تلگرام
ابتدا افزونه را از پایین صفحه دریافت نموده و آن را در سایت خود در بخش افزونه ها نصب کنید. اگر منو افزونه را ندیدید یا اطلاعات جزئی تری لازم دارید، به راهنمای گام به گام ما در مورد آموزش نصب افزونه وردپرس مراجعه کنید.
بعد از اینکه افزونه نصب شد آن را فعال کنید. پس از فعال سازی افزونه در پیشخوان وردپرس زیرمنوی WP Telegram اضافه خواهد شد. روی آن کلیک کنید. صفحه گزینه های افزونه به شکل زیر برای شما باز می شود.

در قسمت دستورالعمل ها نحوه استفاده از افزونه توضیح داده شده است. در ادامه آموزش افزونه WP Telegram از روی این دستورالعمل پیش رفته و وردپرس را به کانال تلگرام اتصال می دهیم.
۱- با ارسال دستور newbot/ به Botfather@ یک ربات ایجاد کنید.
ربات یک نوع اکانت یا حساب کاربری ویژه است که با یک برنامه اجرا می شود و برای ارسال و دریافت خودکار پیام ها طراحی شده است. در اولین خط دستورالعمل از شما خواسته شده است که دستور newbot/ را به Botfather@ ارسال کنید. برای این کار تلگرام را باز کرده و در قسمت جستجوی آن عبارت Botfather@ را وارد کنید.

سپس روی دکمه Start کلیک کرده و در پیامی که دریافت می کنید روی لینک newbot/ کلیک نمایید. یا در قسمت نوشتن پیام عبارت newbot/ را وارد کرده و آن را ارسال نمایید.

حال باید یک نام برای ربات خود انتخاب کنید. ما نام WP Telegram Test Bot را انتخاب می کنیم.

سپس باید یک نام کاربری برای ربات خود انتخاب کنید. توجه داشته باشید که انتهای این نام باید با bot پایان یابد.

ممکن است نامی که انتخاب کرده اید قبلاً انتخاب شده باشد. در این حالت باید یک نام دیگر انتخاب کنید. در این مثال یوزرنیم ربات MyWPtelegram_bot مورد قبول قرار گرفته است.

وقتی یوزرنیم یا نام کاربری شما مورد قبول واقع شد یک پیام روی صفحه ظاهر می شود که حاوی token ربات است.
۲- پس از اتمام مراحل BotFather@ به شما یک توکن ربات می دهد که در تصویر بالا در کادر قرمز رنگ قابل مشاهده است.
۳- توکن را کپی کنید

و در فیلد “توکن ربات” در صفحه گزینه های افزونه وارد کنید. برای راحتی از نسخه دسکتاپ تلگرام استفاده کنید.

۴- Test your token below (توکن ربات خود را امتحان کنید). برای آزمایش توکن روی دکمه “آزمایش توکن” کلیک کنید.

از آنجا که هاست کاربران ایرانی و روسی تلگرام را بلاک کرده است، در این مرحله یک پیغام خطا مشاهده می کنید. در ادامه آموزش افزونه WP Telegram به شما نشان خواهیم داد که چگونه این مشکل را رفع کنید.
نحوه تنظیمات ماژول Proxy
ابتدا در صفحه گزینه های افزونه به سمت پایین اسکرول کرده و قسمت ماژول ها (Modules) را پیدا کنید. در این قسمت گزینه Proxy را فعال کرده و روی دکمه ذخیره تغییرات کلیک کنید.

پس از ذخیره کردن تغییرات مشاهده می کنید که لینک تنظیمات برای ماژول Proxy فعال شده است. روی آن کلیک کنید.

وارد صفحه تنظیمات ماژول Proxy می شوید.

در قسمت Proxy Method باید گزینه Google Script را انتخاب نمایید. در قسمت Google Script بر روی لینک See this tutorial کلیک کنید. بهتر است آن را در یک تب جدید باز کنید.
در این صفحه روی لینک script.google.com کلیک نمایید. بهتر است این لینک را نیز در یک تب جدید باز کنید.

صفحه ای مشابه شکل زیر باز می شود. در این صفحه روی دکمه New script کلیک کنید.

صفحه ای مشابه شکل زیر نشان داده می شود.

روی Untitled project کلیک کرده و برای پروژه خود یک نام انتخاب کنید.

روی دکمه OK کلیک کنید. سپس تمام محتویات صفحه را پاک کنید. به تب قبل بازگشته و به سمت پایین صفحه اسکرول کنید. محتویات wptelegram-google-script.gs را کپی کرده و در فایل پروژه خود پیست نمایید.

سپس با رفتن به مسیر file » save پروژه خود را ذخیره نمایید.

پس از آن روی تب Publish کلیک کرده و Deploy as web app را انتخاب کنید.

صفحه ای مطابق شکل زیر باز می شود.

در فیلد “Exectue the app as” گزینه Me (<your email>) و در فیلد “Who has access to the app” گزینه “Anyone, even anonymous” را انتخاب کنید. انتخاب این دو گزینه بسیار مهم است و در صورتی که غیر از این دو انتخاب شود افزونه به درستی کار نخواهد کرد. سپس روی دکمه Deploy کلیک کنید.
پس از آن یک صفحه پاپ آپ مطابق شکل زیر نشان داده می شود که از شما اجازه دسترسی به اکانت گوگل تان را می خواهد. روی گزینه Review Permissions کلیک کنید.

سپس اکانت گوگل خود را انتخاب کرده و روی Allow کلیک کنید. پنجره ای مشابه شکل زیر نشان داده می شود.

در این پنجره یک URL مشاهده می شود. این URL را کپی کرده و به صفحه افزونه بازگردید. URL کپی شده را در قسمت لینک اسکریپت گوگل پیست نمایید.

سپس روی دکمه ذخیره تغییرات کلیک کنید. پس از آن وقتی مجدداً به مسیر پیشخوان وردپرس » WP Telegram رفته و روی دکمه آزمایش توکن کلیک کنید، نتایج تست به درستی نشان داده می شود.

در قسمت Bot Username نام کاربری که انتخاب کرده بودید نمایش داده می شود. سپس روی دکمه ذخیره تغییرات کلیک کنید.
این افزونه غیر از Proxy دارای ماژول دیگری به نام Post to Telegram است که برای ارسال نوشته ها به تلگرام باید از این ماژول استفاده نمایید. در ادامه آموزش افزونه WP Telegram به بررسی این ماژول می پردازیم.
نحوه ارسال نوشته ها به تلگرام در آموزش افزونه WP Telegram
در ابتدا در قسمت Modules ماژول Posts to Telegram را فعال کرده و روی دکمه ذخیره تغییرات کلیک کنید. با کلیک بر روی دکمه ذخیره تغییرات لینک تنظیمات افزونه فعال می شود.

این لینک را در یک تب دیگر باز کنید. صفحه ای مشابه شکل زیر مشاهده خواهید کرد.

در این صفحه نیز دستورالعمل هایی وجود دارد که طبق آن پیش رفته و نوشته های وردپرس را به تلگرام ارسال می کنیم.
۱- در ابتدا باید یک کانال/گروه/سوپر گروه ایجاد کنید. برای این کار در تنظیمات تلگرام روی New Channel کلیک کنید.

یک نام برای کانال تلگرامی خود گذاشته و روی دکمه Create کلیک کنید.

صفحه ای مشابه شکل زیر نشان داده می شود. در این صفحه Public Channel را انتخاب کرده و در قسمت Link یک نام کاربری دلخواه برای کانال انتخاب کنید.

این نام کاربری را برای استفاده های بعدی کپی کنید. سپس روی دکمه Save کلیک نمایید.
۲- در گام دوم به صفحه افزونه بازگشته و در قسمت Channel Username نام کاربری کانال که قبلاً کپی کرده بودید را وارد کنید. توجه داشته باشید که علامت @ را حتماً قبل از نام کاربری قرار دهید.

روی دکمه ذخیره تغییرات کلیک کنید.
۳- در گام سوم باید رباتی که قبلاً ساخته بودید را به عنوان مدیر سایت به کانال یا گروه خود اضافه کنید. برای این کار در صفحه تلگرام روی نوار بالای صفحه کلیک کرده و در صفحه باز شده روی آیکون سه دکمه و سپس روی Manage Channel کلیک نمایید.

گزینه Administrator را انتخاب کرده و در صفحه باز شده روی دکمه Add Administrator کلیک کنید. نام رباتی که ساخته اید را وارد کرده و روی آن کلیک کنید.

در صفحه بعد روی OK کلیک کرده و ربات به عنوان مدیر سایت اضافه خواهد شد.

حال ربات قادر به ارسال نوشته ها به کانال تلگرام خواهد بود.
برای تست اینکه آیا ربات کار خود را به درستی انجام می دهد یا خیر روی دکمه ارسال متن آزمایشی کلیک کنید.

اگر روند کار را به درستی انجام داده باشید پیام تست به کانال تلگرام ارسال خواهد شد.
در صفحه تنظیمات ماژول Post to Telegram گزینه های زیادی برای نحوه نمایش نوشته ها و تصاویرشان وجود دارد که در ادامه آموزش افزونه WP Telegram به برخی از آنها اشاره می کنیم.
در این صفحه می توانید نحوه نمایش پیام ها را سفارشی سازی کنید. برای این کار در قسمت تنظیمات پیام ها در فیلد “شکل محتوای پیام” می توانید تغییرات مورد نظر خود را اعمال کنید.

به عنوان مثال با قرار دادن تگ باز و بسته <b></b> در ابتدا و انتهای {post_title} می توانید عنوان پست را بولد کنید. برای انجام این تغییرات اندکی آشنایی با HTML لازم است.
فقط فراموش نکنید که به سمت پایین صفحه اسکرول کرده و در قسمت “حالت تجزیه” گزینه “استایل HTML” را انتخاب کنید. سپس روی دکمه ذخیره تغییرات کلیک کنید.

همچنین در این صفحه می توانید نحوه نمایش تصویر شاخص نوشته را پیکربندی کنید. برای این کار به سمت پایین صفحه اسکرول کرده و فیلد زیر را پیدا کنید.

در این افزونه نمایش تصویر شاخص به صورت پیش فرض فعال است. همچنین موقعیت تصویر به طور پیش فرض قبل از متن قرار دارد. با فعال کردن گزینه Single message تصویر شاخص و محتوا به صورت یک پیام نمایش داده خواهد شد در غیر این صورت نحوه نمایش آنها به صورت دو پیام جدا از یکدیگر است.
با فعال کردن دکمه Inline Button در قسمت Inline Keyboard یک دکمه View Post در انتهای پیام منتشر شده در کانال نمایش داده می شود.

در ادامه آموزش افزونه WP Telegram به نحوه ارسال نوشته ها در کانال تلگرام می پردازیم.
ارسال نوشته ها از وردپرس به کانال تلگرام
در این قسمت از آموزش افزونه WP telegram در پیشخوان وردپرس به مسیر نوشته ها » افزودن نوشته رفته و یک نوشته جدید ایجاد کنید. سپس آن را انتشار دهید.

نوشته بلافاصله در کانال تلگرام شما نمایش داده خواهد شد. توجه داشته باشید که گزینه Send to Telegram باید در حالت Yes قرار داشته باشد.
حال اگر بخواهیم به نوشته یک تصویر شاخص اختصاص دهیم، در فیلد تصویر شاخص ساید بار سمت چپ صفحه یک تصویر آپلود کرده و روی دکمه بروزرسانی کلیک می کنیم. نوشته همراه با تصویر شاخص در کانال تلگرام نمایش داده خواهد شد.
آموزش افزونه WP Telegram به پایان رسیده و شما موفق به ارسال اتوماتیک نوشته ها و پست های خود به کانال تلگرام شده اید. امیدواریم این آموزش در سایت مدیر وردپرس مورد توجه شما قرار گرفته باشد.
 قالب | افزونه | آموزش | پوسته وردپرس | قالب | افزونه | آموزش | پوسته وردپرس
قالب | افزونه | آموزش | پوسته وردپرس | قالب | افزونه | آموزش | پوسته وردپرس